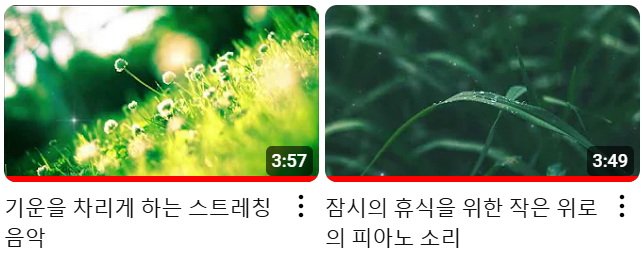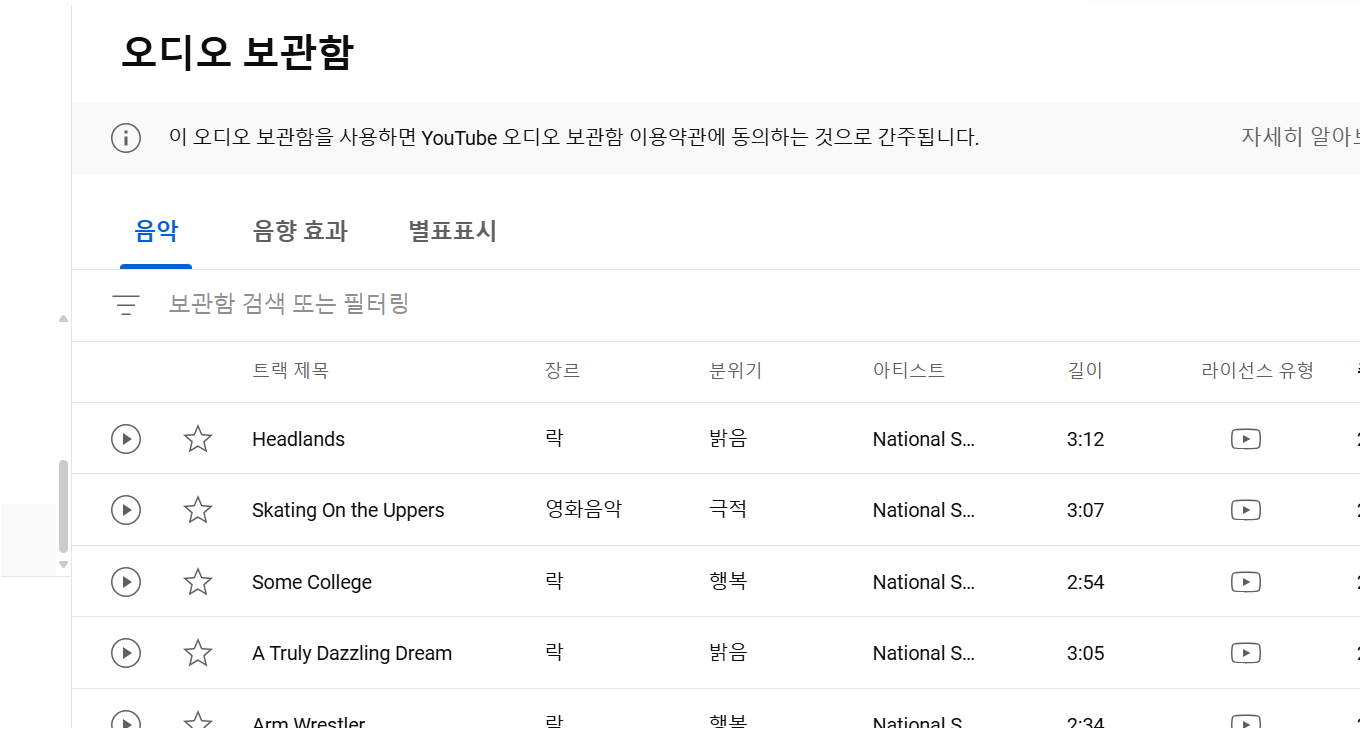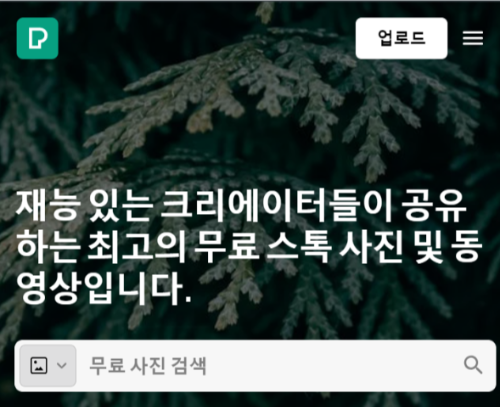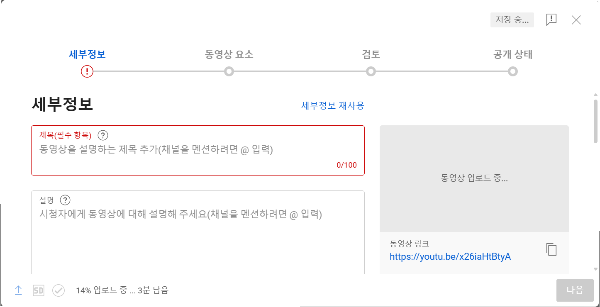티스토리 뷰
목차
유튜브에 올릴 간단한 음악 동영상을 만드는 것을 처음으로 도전해 봤습니다.
요즘은 유튜브가 선생님도 되네요.
그런데 아무래도 시간이 짧아서인지 자세하지는 않았어요.
이럴 때는 인터넷 선생님을 모셔 볼까 합니다.
캡컷 설치하기
영상을 만드는데 초보자들이 아주 쉽게 만들 수 있는 프로그램이라는 이야기를 듣고 무료다운이라는
말에 기뻐하며 나도 한번 해볼까?
하며 구글에 캡컷을 검색해 다운로드 설치를 하였습니다. 처음으로 시도해 보는 동영상 만들기 마음이 아주 설레네요.
홈페이지 오른쪽 상단에 데스크 탑 설치하기가 모니터 모양의 아이콘으로 보입니다.
일단 캡컷을 다운로드해서 사용하려는데... 영어네요.
선생님 영상엔 한국어던데....
그래서 한국어로 변경을 하고 싶은데 하면서 처음엔 이것저것을 눌러보았지만 모르겠습니다.
하지만 저에겐 인터넷 선생님이 계시지요.
열심히 인터넷을 검색해 보고 아하!!! 하면서 변경해 보았습니다.
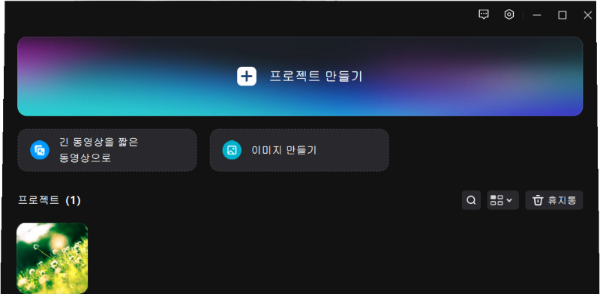
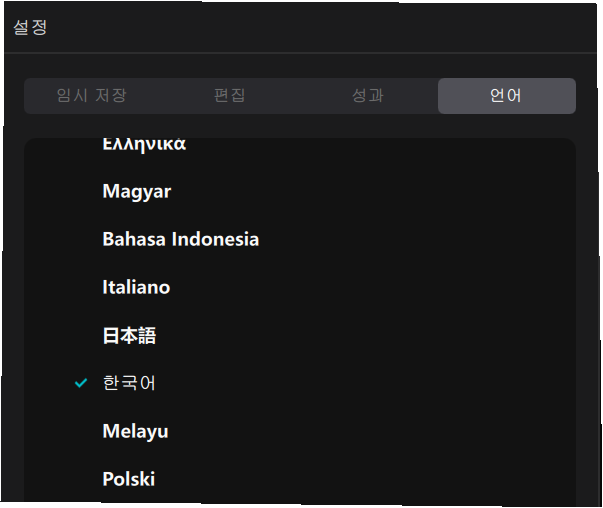
캡 컷 한국어 변경하기
다운로드한 프로그램을 열고 맨 위 오른쪽 각진 톱니바퀴(나사 머리 모양 같기도 합니다.)를 열어 봅니다. 다 영어입니다. 당황하지 말고 다음과 같이 하면 됩니다.
setting → Language →스크롤을 아래로 내려 한국어로 변경합니다. →Save 누르면 완료됩니다.
참 쉽죠? 이 쉬운 것을 한참을 헤매었네요.
자 이제 한국어로 바뀌었으니 동영상을 만들어 봐야지요?
음악 동영상 시작하기
우선 음악을 다운로드하려니 유튜브 안에 저작권 걱정 없는 음악이 있다네요.
선생님 감사합니다.
유튜브 스튜디오를 찾아봅니다.
음악 다운로드하기
유튜브 음악은 저작권 걱정이 없다는 유튜브 선생님의 말씀!!
1. 창을 열고 유튜브 계정(창 오른쪽 위 사진이나 사람모양 이모지 )을 클릭합니다.
2. 조금 아래의 유튜브 스튜디오 클릭
3. 왼쪽에 아래로 스크롤 ↓ > 오디오 보관함을 찾습니다.
4. 보관함 검색 또는 필터링 클릭
5. 검색 중에 나에게 필요한 곳을 클릭 (저는 클래식을 골랐어요.)
6. 맨 앞쪽의 플래이 버튼을 눌러 음악을 들어보고 맘에 드는 음악을 다운로드합니다.
>>'이때 바탕화면에 다운로드를 합니다. 그래야 찾기가 편해요'
다음은 음악과 어울리는 사진을 다운로드하러 갑니다
구글에서 Pelxels (픽셀스)를 검색합니다.
역시 무료로 다운로드가 가능합니다.
무료 배경 다운로드하기
북마크로 상단에 고정해 줍니다.
[다른 동영상 만들 때 일일이 찾지 않아도 됩니다.]
검색창에 자연을 검색하면 많은 자연의 사진들이 나옵니다.
음악과 어울릴만한 사진을 선택해 다운로드합니다.
>>'사진도 바탕화면에 다운로드합니다.'
캡컷의 프로그램 이용하기
아주 직관적이네요. 길이를 늘일 수도 줄이기도 쉽습니다.
줄을 잘 맞추어야 음이 이탈하지 않습니다.
겹치는 부분이나 공백 부분이 없도록 주의합니다.
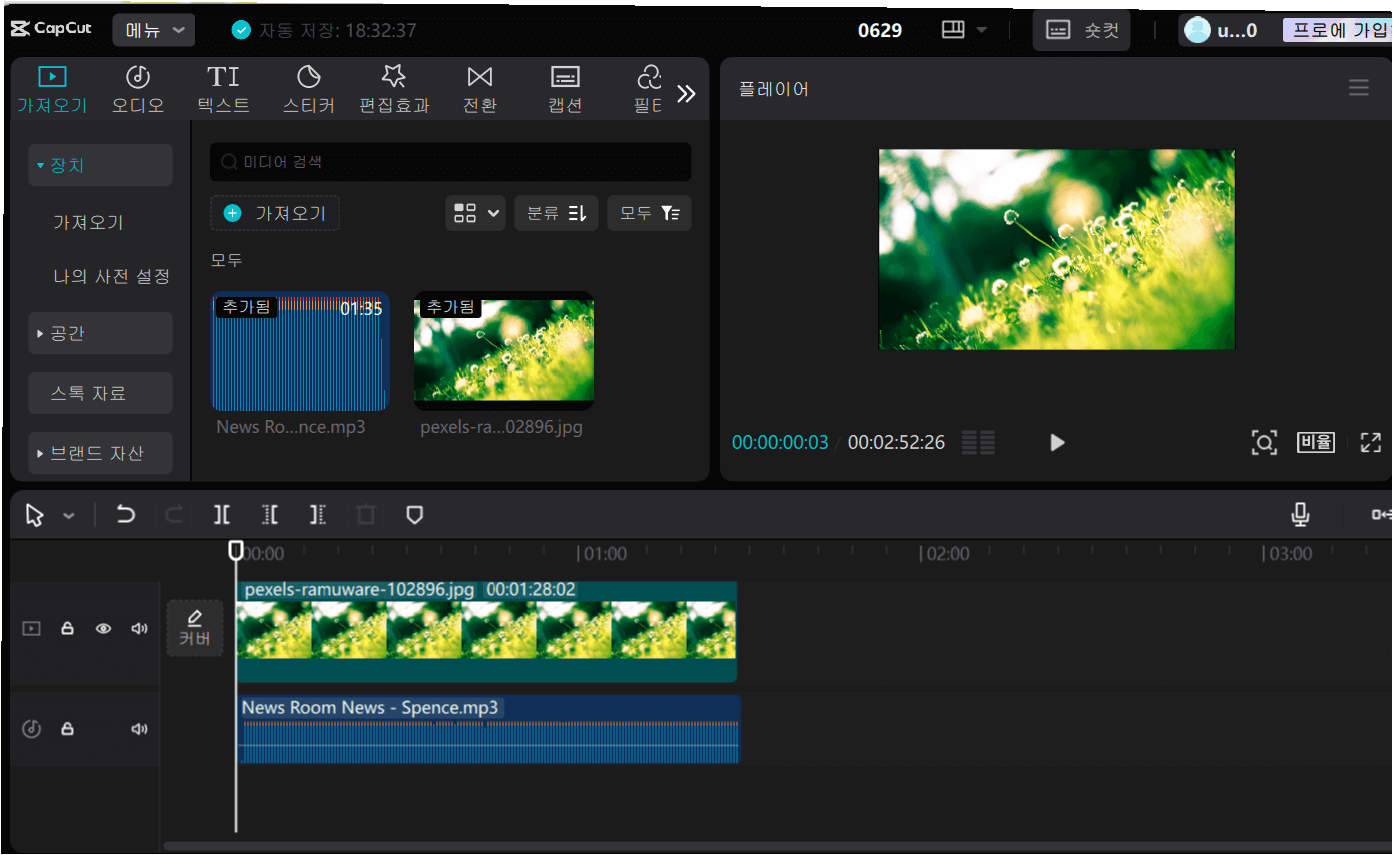
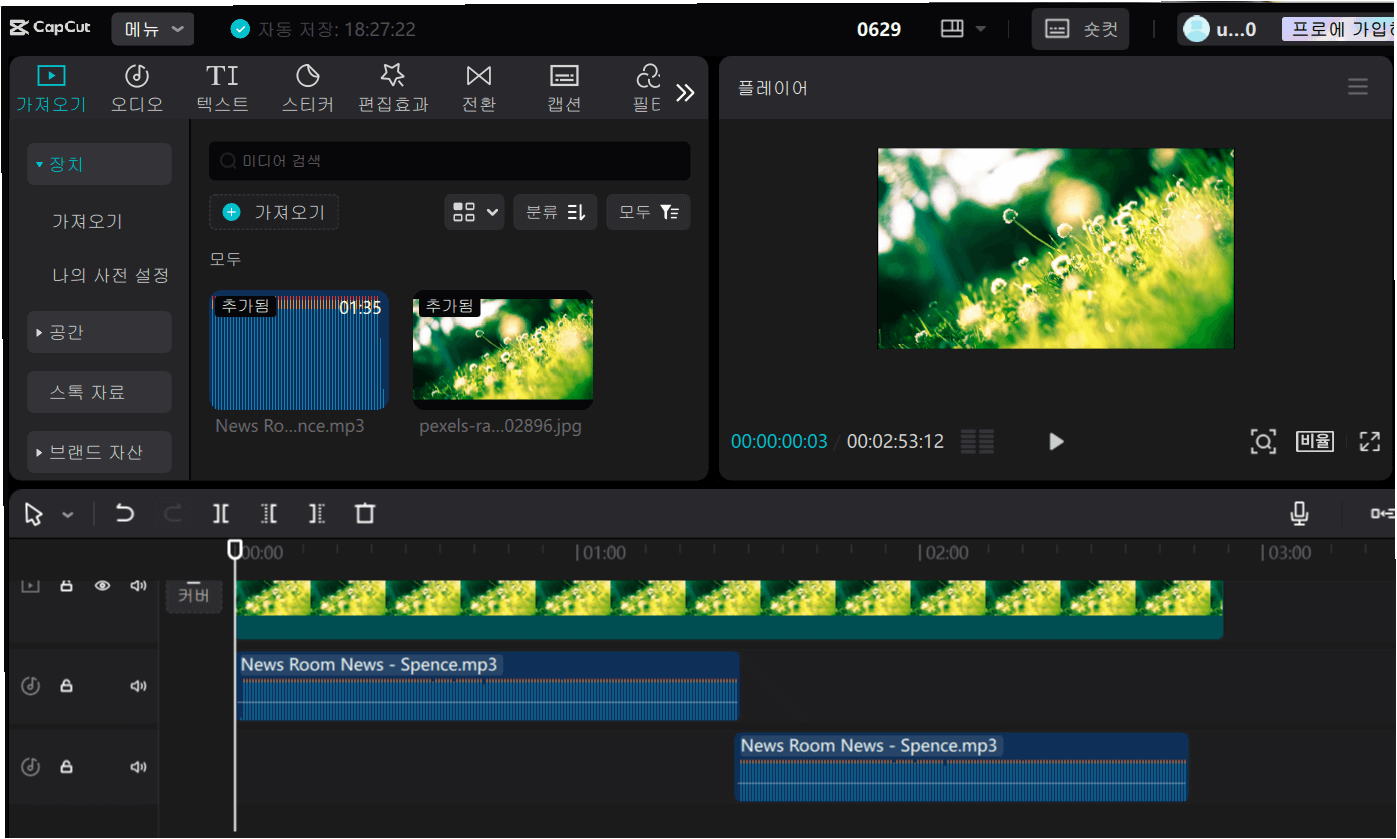
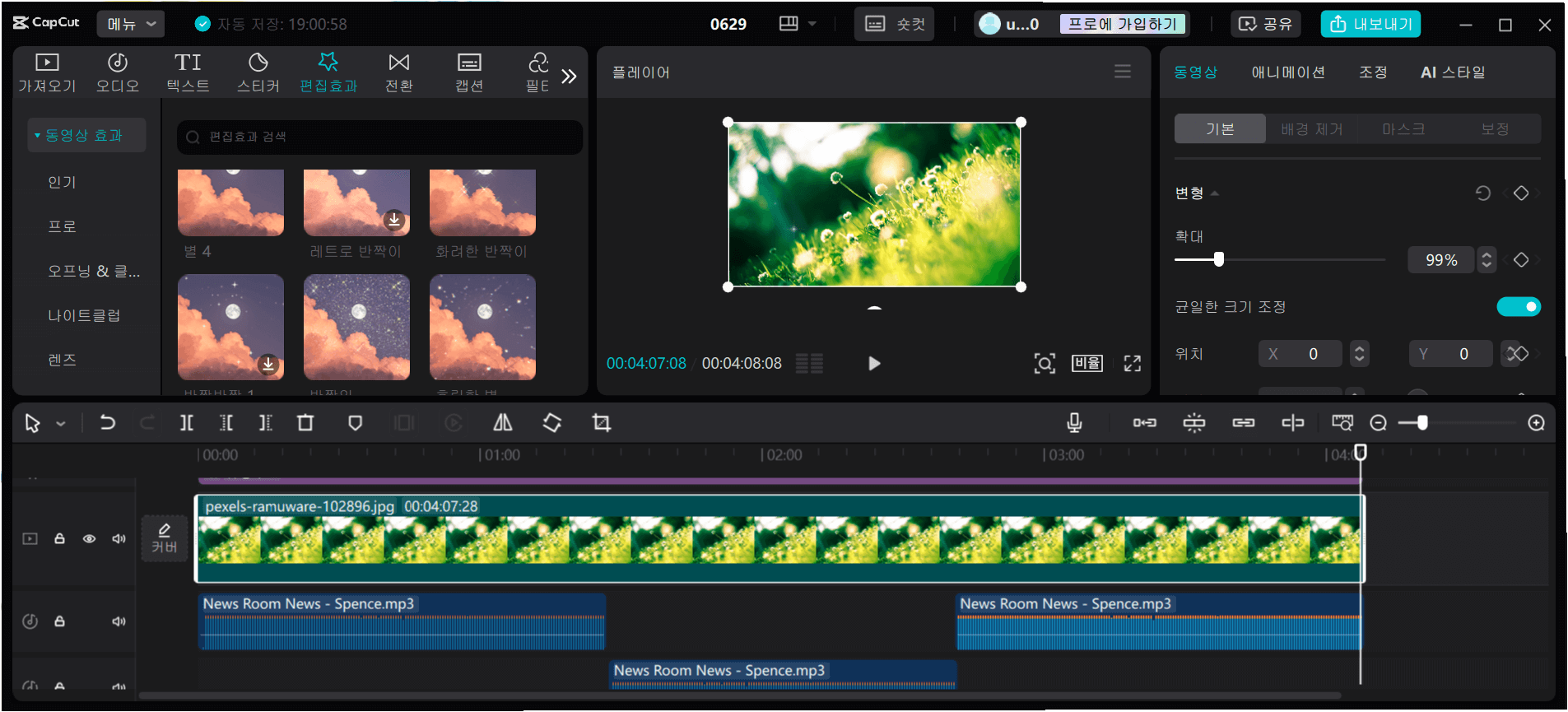
화면에 가져오기를 누르면 창이 열리고 내 폴더들이 보입니다.
아까 다운로드했던 사진과 음악을 같이 클릭해 줍니다.
안으로 들어온 두 자료를 아래로 드래그해 줍니다.
잘 들어왔는지 중앙의 재생하기를 눌러 확인
내 그림이 뭔가 밋밋한 느낌이 들어 위쪽의 편집하기를 눌러봅니다.
그림 위에 Pro라고 되어 있지 않은 그림의 마음에 드는 효과를 찾아봅니다.
(+) 표시를 누르면 아래창에 나타납니다.
길이를 늘여 모두 길이가 같게 만들어줍니다.
커서를 음악 자료 위에 놓고 Ctrl+C 해서 복사한 후 Ctrl+V로 오른쪽으로 복사해 줘서 길이를 조절합니다.
사진과 효과는 드레그로 늘여줍니다.
다시 한번 재생하기를 눌러 음악을 들어봅니다.
끊어짐이나 어색함이 없는지 들어보고 오케이다 하면
오른쪽 상단의 내보내기를 누릅니다.
**Pro는 유료라네요. 처음에 모르고 조합했다가 쓸 수가 없어서 다시 했습니다.
엥??. 제 컴퓨터가 용량부족이라고 다운이 안됩니다.
무슨 영문인지, 그래서 일단 제 컴퓨터를 조사해 필요 없는 파일들을 모두 삭제하고 아까 캡컷으로 만들어 유튜브에 올린 5분짜리 영상도 삭제를 눌렀는 데 사용 중이라 삭제가 안됩니다.
일단 캡컷을 닫았어요. 다행히 제가 만든 파일이 자동 저장이 되더군요.
그런 다음에 파일 정리를 해서 용량을 늘려놓고 (네. 제 컴퓨터가 꽤 오래되긴 했습니다.)
다시 캡컷에서 아까 만든 파일을 다운로드했는데....!...
아무리 찾아도 없어요. 이럴 수가 뭐지?
설정에 들어가서 사전 설정 저장 경로를 열어 찾아봐도 없고 다운로드 폴더를 찾아봐도 없고
저장을 눌러봐도 없네요. 분명히 다운로드가 되었는데 우왕좌왕 당황스럽습니다.
그래서 다시 바탕화면에 캡컷 폴더를 만들고 캡컷의 맨 위 설정에서 다운 로드 폴더의
위치를 바탕화면으로 변경해 놓았습니다.
만들어 놓은 캡컷 폴더에 다운을 받았습니다.
틱톡 동영상에 연동하기가 뜨는데 쇼츠 용량으로 전환되는 시간도 오래 걸리고 굳이?
하는 생각에 저는 스킵을 했습니다.
그럼 이제 이 음악을 유튜브에 올려야겠네요.
유튜브에 올리는 상세방법
유튜브를 열고 맨 위의 카메라 모양의 이모지(만들기)를 클릭>>동영상 업로드 클릭 >>
유튜브 스튜디오로 넘어가면서 파일 선택창이 나타납니다.>>창을 누르고 내 파일에 있던 만들어 놓은 파일 선택
그러면 세부정보를 쓰라고 나옵니다.>>순서대로 작성 후(글 제목, 글에 대한 내용,
어린이용인지 물어요. 체크하고 아무 문제없다고 하단에 나타납니다.
다시 한번 확인을 한 후 저장 클릭 >>
바로 유튜브에 내가 만든 음악 영상 파일이 올라가고 또 들을 수도 있습니다.
제가 올린 음악을 들으며 이 글을 작성을 하니 감개 무량합니다.
그리고 제 컴퓨에 저장해 놨던 파일을 삭제했답니다. 하하.....
용량이 큰 컴퓨터는 괜찮아요.~
그런데 은근 재미가 있습니다. 우왕좌왕하면서 만들어 봤지만
배운 것도 써먹을 겸 하나씩 음악 영상을 올려볼까 합니다.